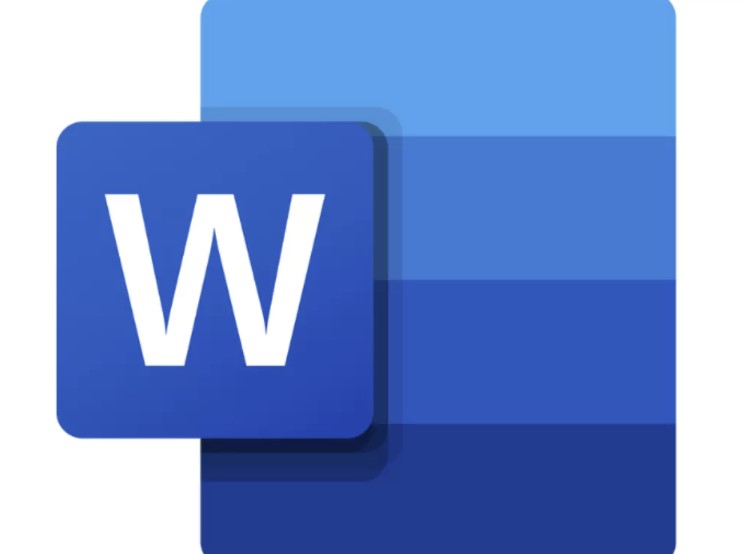
Cara bikin halaman di Word dapat dilakukan dengan mudah dan cepat. Sayangnya, banyak orang yang masih belum mengetahui cara melakukannya secara otomatis dan sederhana. Beberapa di antara mereka masih membuat halaman secara manual, yang tentunya akan sangat melelahkan dan memakan waktu lebih banyak.
Cara Bikin Halaman di Word dalam Waktu Cepat
Banyak orang masih merasa bingung tentang cara membuat halaman di Word dengan mudah dan cepat. Nomor halaman sangat penting, terutama ketika menulis berbagai karya seperti tugas sekolah, makalah, atau skripsi. Dengan adanya nomor halaman, siapapun dapat dengan mudah menemukan dan membuka halaman tertentu.
Berikut adalah langkah-langkah untuk menambahkan nomor halaman di Word:
Membuat Halaman Otomatis
Microsoft Word dilengkapi dengan fitur otomatis yang memudahkan pengguna dalam menambahkan nomor halaman, yaitu page number. Fitur ini sangat berguna karena dapat menghemat waktu dalam pembuatan halaman.
Berikut adalah cara bikin halaman di Word secara otomatis di Word:
- Pertama, pastikan Anda membuka dokumen yang ingin ditambahkan nomor halaman.
- Selanjutnya, pilih tab Insert, lalu di bagian kanan, klik Page Number.
- Pilih posisi untuk nomor halaman, misalnya Bottom of Page, kemudian pilih Plain Number 2.
- Setelah itu, nomor halaman akan muncul di dokumen Anda.
Jika Anda ingin menghapus nomor halaman tertentu, seperti menghilangkan nomor di halaman sampul, ikuti langkah berikut:
- Klik tab Insert, lalu pilih Header, dan pilih Edit Header.
- Di tab desain yang muncul, centang Different First Page untuk menghilangkan nomor halaman di halaman sampul.
- Hapus nomor halaman yang ada di halaman sampul.
- Klik Close Header and Footer untuk menyimpan perubahan.
Apabila Anda ingin melakukan perubahan lebih lanjut pada nomor halaman, cukup klik dua kali pada header atau footer untuk membukanya kembali.
Membuat Halaman Berbeda
Pengguna Microsoft Word memiliki kemampuan untuk membuat nomor halaman yang berbeda dalam satu dokumen. Misalnya, Anda dapat menempatkan nomor halaman di tengah bawah untuk halaman awal Bab 1, sementara untuk halaman-halaman berikutnya, nomor halaman dapat diletakkan di kanan atas.
Ini memungkinkan penataan yang praktis tanpa perlu membuat dokumen terpisah. Berikut adalah cara bikin halaman di Word yang berbeda:
- Pastikan Anda sudah membuka file yang ingin diatur nomor halamannya.
- Klik tab Insert dan pilih opsi Page Number.
- Pilih Bottom of Page, lalu klik Plain Number 2 untuk menempatkan nomor di tengah bawah, sesuai kebutuhan halaman awal.
- Selanjutnya, centang opsi Different First Page untuk memastikan halaman pertama memiliki pengaturan yang berbeda.
- Untuk halaman berikutnya, Anda dapat mengedit header di halaman kedua.
- Terakhir, klik Page Number dan pilih Top of Page untuk menempatkan nomor halaman di kanan atas untuk halaman-halaman berikutnya.
Dengan langkah-langkah ini, Anda dapat dengan mudah mengatur nomor halaman sesuai kebutuhan tanpa harus memisahkan dokumen.
Membuat Halaman Berbeda Format
Halaman dengan format yang berbeda sering diperlukan saat menyusun karya ilmiah. Untuk membuatnya, ada dua hal yang perlu dipahami: membagi halaman menjadi section yang berbeda dan menonaktifkan link to previous. Berikut adalah langkah-langkah yang dapat Anda ikuti:
- Pertama, klik tab Insert, pilih Page Number, lalu pilih Bottom of Page dan klik Plain Number 2.
- Setelah itu, pada halaman A, klik Edit Footer, lalu pilih Page Number dan klik Format Page Numbers. Di sini, pilih angka romawi untuk penomoran halaman.
- Tempatkan kursor setelah kata terakhir di halaman 1, lalu buka tab Page Layout, pilih Breaks, dan klik Next Page. Ini akan membagi halaman A dan B menjadi dua section yang berbeda.
- Pada halaman B, lakukan pengeditan pada footer dan pastikan untuk mengklik Link to Previous agar dinonaktifkan.
Dengan mengikuti langkah-langkah ini, Anda dapat dengan mudah membuat format halaman yang berbeda dalam dokumen tanpa harus memisahkannya.
Itulah beberapa cara bikin halaman di Word yang mudah dan cepat. Langkah-langkah tersebut dirancang agar tidak membebani pengguna, baik untuk keperluan dokumen resmi maupun pribadi. Dengan memahami cara-cara ini, Anda dapat dengan mudah menyesuaikan format halaman sesuai kebutuhan Anda.
